Augmentez votre productivité grâce à nos conseils sur l’utilisation de deux moniteurs ou d’un moniteur supplémentaire pour compléter votre ordinateur portable.
Un professionnel qui a besoin d’un ordinateur pour son travail doit absolument avoir un écran supplémentaire. Plus d’espace sur l’écran signifie un multitâche plus facile, plus d’espace de travail et une efficacité accrue. Quiconque a déjà utilisé un moniteur supplémentaire ne pourra plus jamais s’en passer. Vous n’avez jamais connecté un écran supplémentaire à votre ordinateur de bureau ou portable ? Vous ne savez pas ce que vous ratez !
Dans ce guide, nous examinons les optimisations à apporter pour tirer le meilleur parti de votre configuration à deux écrans (ou plus). L’accent est mis sur Windows, plus précisément sur Windows 10 et Windows 11, ce dernier apportant de nombreuses optimisations pour travailler plus efficacement avec plus d’un écran. Si nous ne mentionnons pas une version spécifique de Windows, les paramètres s’appliquent aux deux versions.
Vérifiez que les paramètres de base sont corrects
Dans Windows, vous devez d’abord régler certains détails pour bien démarrer. Cliquez avec le bouton droit de la souris sur votre bureau et choisissez Paramètres d’affichage. Ici, vous pouvez voir deux moniteurs en haut sous la forme de deux boîtes marquées un et deux. Il est possible de les faire basculer en les faisant glisser afin que les mouvements de la souris entre les écrans soient traduits correctement.
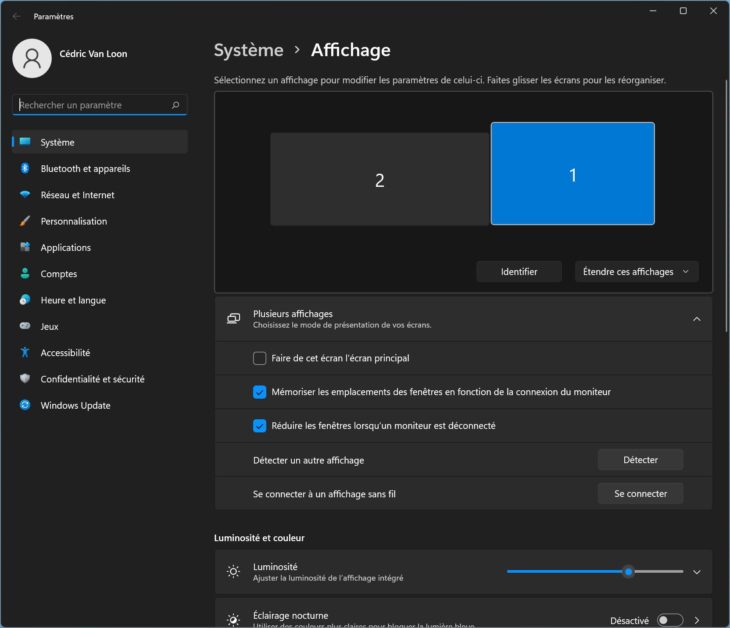
Ce que vous ne savez peut-être pas, c’est que vous pouvez également modifier la hauteur des écrans. Cela est particulièrement intéressant si vous avez deux moniteurs différents ou si vous connectez un moniteur à un ordinateur portable. De cette façon, votre souris se déplace en douceur sur le bord de l’écran sans sauter (trop). Jouez avec la position des écrans jusqu’à ce que la transition soit suffisamment douce. Si nécessaire, utilisez un support pour ordinateur portable pour élever l’écran à la hauteur de votre moniteur.
Une autre option que vous ne devez pas oublier si vous n’utilisez pas deux moniteurs identiques est l’évolutivité. L’écran d’un ordinateur portable est plus petit que celui de votre moniteur et même entre deux moniteurs, il peut y avoir une différence de taille et de résolution d’écran. Jouez avec le pourcentage jusqu’à ce que la taille des icônes soit la même sur les deux.
Enfin, il est également intéressant d’uniformiser la luminosité et la reproduction des couleurs. Essayez différents réglages jusqu’à ce que le résultat vous convienne.
Personnalisez votre barre des tâches
Depuis Windows 10, la barre des tâches s’étend par défaut à tous les écrans connectés, ce qui permet de contrôler les fenêtres à partir des deux images. Si vous le souhaitez, vous pouvez personnaliser davantage ce paramètre en cliquant avec le bouton droit de la souris sur la barre des tâches et en choisissant Paramètres de la barre des tâches. Ici, par exemple, vous pouvez choisir de ne pas étendre la barre des tâches pour obtenir un espace de travail supplémentaire sur le moniteur supplémentaire. Vous pouvez également afficher les boutons de la barre des tâches sur les deux écrans et il existe d’autres options.
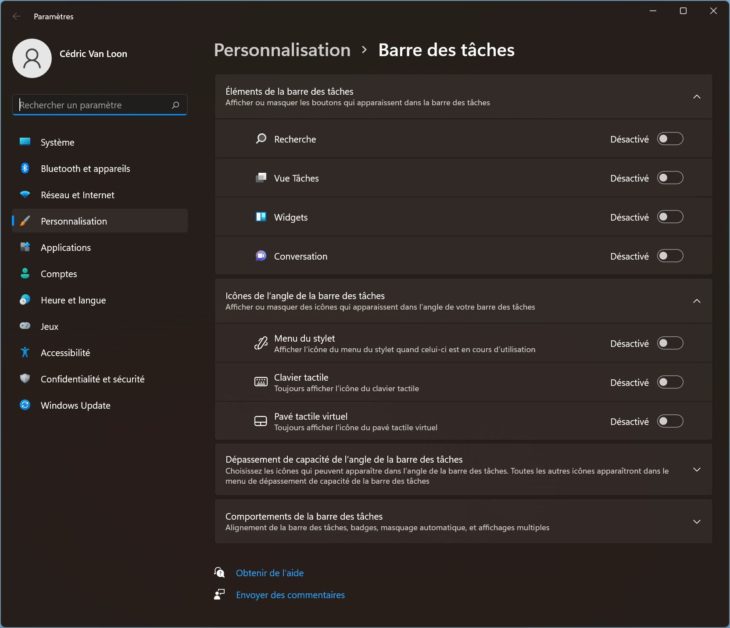
Dans Windows 11, vous disposez d’options similaires, mais vous ne pouvez pas, par exemple, choisir d’afficher les boutons de la barre des tâches sur les deux écrans. Dans une future mise à jour de cet automne (Windows 11 22H2), Microsoft corrigerait cette imperfection.
Plus rapide grâce aux touches de raccourci
Un espace de travail plus important sur deux écrans (ou plus) est pratique, mais il faut pouvoir utiliser cet espace efficacement. Épargnez-vous les mouvements de souris nécessaires en utilisant des raccourcis clavier pour organiser les fenêtres de vos logiciels. Voici les plus importantes à retenir :
- Win + Gauche et Win + Droite : Positionnez l’écran actif dans la moitié gauche ou droite de l’écran où il est visible. Répétez la commande pour passer à l’autre moniteur.
- Win + Haut et Win + Bas : Agrandissez ou réduisez la fenêtre actuelle, ou divisez verticalement en deux une fenêtre qui se trouve sur une moitié de l’écran.
- Shift + Win + Gauche en Shift + Win + Droite : Déplacez la fenêtre active directement à l’écran suivant.
- Windows + Home: Réduisez toutes les fenêtres sauf celle dans laquelle vous travaillez. Répétez la commande pour afficher à nouveau toutes les fenêtres.
- Shift + Win + Haut : Agrandissez une fenêtre verticalement, très utile lorsque vous n’utilisez pas de barre des tâches sur votre deuxième écran.
La plupart des raccourcis ci-dessus fonctionnent également avec un seul moniteur pour augmenter votre productivité.
Faites pivoter votre écran
Avez-vous déjà pensé qu’un moniteur peut également être utilisé à la verticale ? De nombreux moniteurs sont équipés d’un support qui offre un espace supplémentaire en hauteur pour incliner l’écran. Faites pivoter l’écran de 90 degrés et testez l’écran en mode portrait.

Pour pivoter l’image de manière logicielle, cliquez avec le bouton droit de la souris sur le bureau et choisissez Paramètres d’affichage. Ici, vous pouvez régler le système d’exploitation via Orientation d’affichage dans Windows 11 ou Orientation de l’écran dans Windows 10.
De nombreux développeurs et professionnels de la création sont fans de l’espace de travail vertical beaucoup plus grand. Cependant, nous vous recommandons de ne l’essayer que sur des moniteurs traditionnels avec un rapport d’écran de 16:9 ou 16:10. Un modèle extra-large 21:9 est moins adapté à cet usage.
Paramètres de l’ordinateur portable
Ceux qui branchent un moniteur à leur ordinateur portable ont plusieurs options pour travailler. Vous pouvez laisser l’écran de l’ordinateur portable fermé et travailler sur deux moniteurs séparés. Vous préférez utiliser l’écran de l’ordinateur portable comme un moniteur supplémentaire ? Pas de problème.
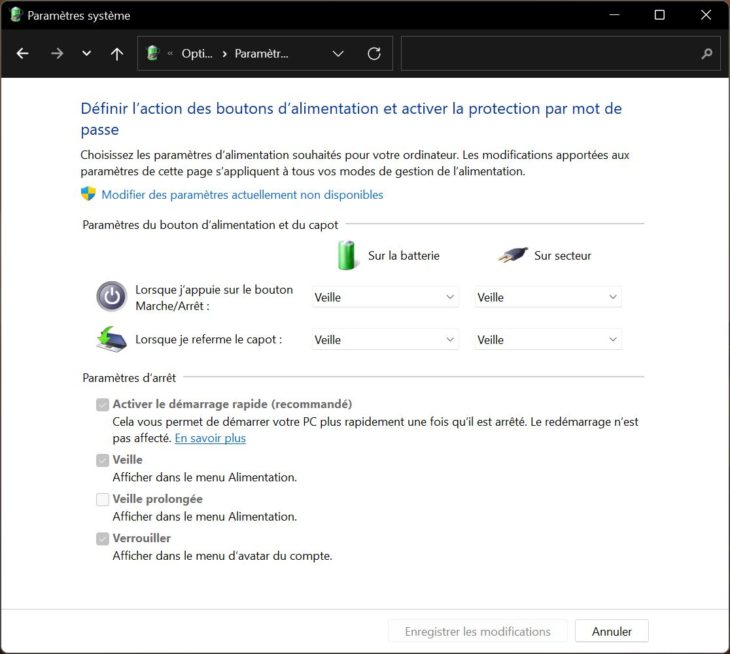
Cliquez sur le bouton Démarrer et tapez Panneau de configuration dans la barre de recherche. Choisissez Options d’alimentation dans la liste et cliquez sur l’élément Choisir l’action qui suit la fermeture du capot sur la gauche. Dans cette fenêtre, vous pouvez effectuer de nombreuses modifications sur ce qui doit se passer lorsque vous fermez l’ordinateur portable.
Parfois, il arrive que certains paramètres ne soient pas disponibles. Dans ce cas, cliquez en haut pour déverrouiller des paramètres supplémentaires grâce aux droits d’administrateur. Avez-vous un ordinateur portable professionnel sur lequel vous n’avez pas ce pouvoir ? Vous devrez ensuite obtenir l’approbation du responsable informatique de l’organisation.
L’avantage de Windows 11
Windows 11 ajoute un grand nombre de nouvelles fonctionnalités importantes pour les utilisateurs disposant de deux écrans ou plus. Le plus essentiel avantage est pour les utilisateurs d’ordinateurs portables. Lorsque vous retirez le connecteur d’affichage (USB-C, HDMI, VGA, DisplayPort) de votre ordinateur portable, toutes les fenêtres actives sont entassées sur l’écran de votre ordinateur portable. En rebranchant votre moniteur, toutes les fenêtres se remettent en place comme avant. Windows 10 manque cette option : un problème courant que Microsoft a finalement résolu.
Une autre valeur ajoutée importante est une meilleure organisation des fenêtres. Passez une fraction de seconde sur le bouton de redimensionnement situé à côté de la croix dans le coin supérieur droit. Vous pouvez voir ici six configurations différentes pour organiser les fenêtres de manière pratique et maximiser l’espace de l’écran.
Logiciels supplémentaires
Windows 10 et Windows 11 offrent déjà de nombreuses options permettant d’utiliser efficacement deux ou plusieurs écrans, mais il est toujours possible de les améliorer. L’outil logiciel ultime pour les amateurs de multi-écrans est sans aucun doute DisplayFusion. La version gratuite offre déjà de nombreuses options permettant d’ajouter de nombreuses fonctions et raccourcis supplémentaires. Si vous voulez plus, vous pouvez envisager une version payante.
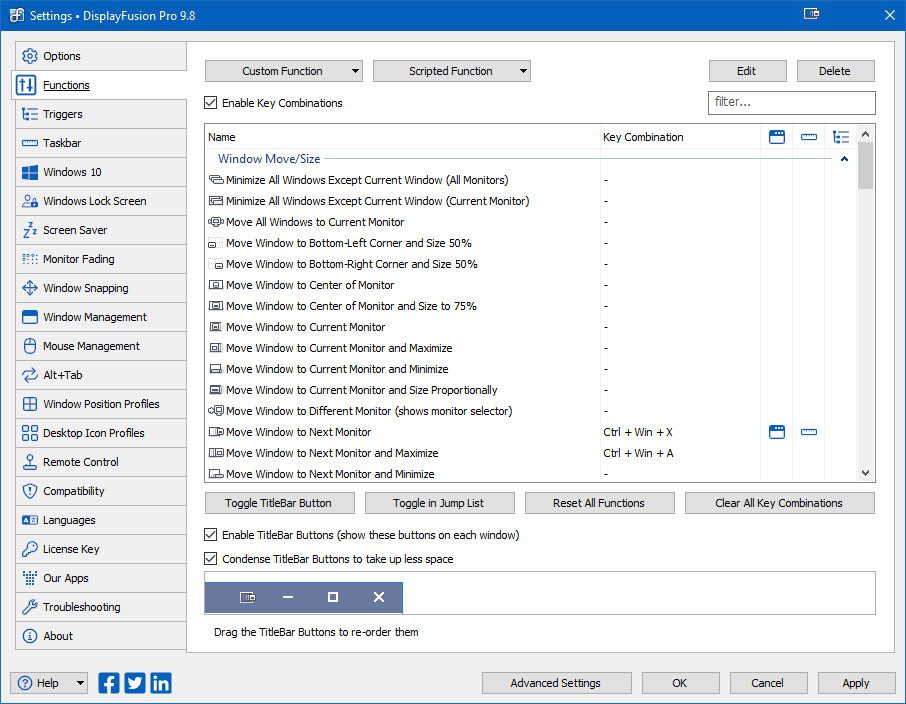
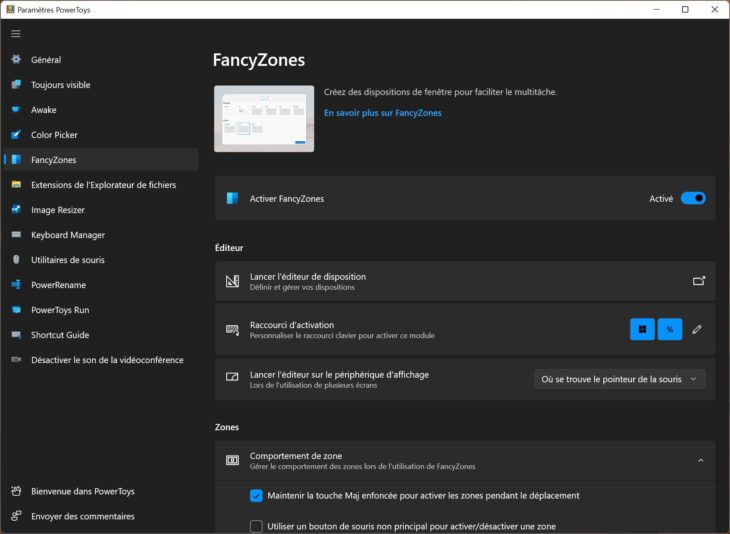
Si vous souhaitez imiter le positionnement pratique des fenêtres de Windows 11 dans Windows 10 afin de travailler plus facilement, vous pouvez utiliser PowerToys. C’est un logiciel libre et gratuit qui intègre de nombreux outils supplémentaires pour vous rendre plus productif. Nous sommes fans de PowerToys depuis un certain temps déjà et nous ne pourrions plus nous en passer. L’outil vous permet d’élever votre gestion des fenêtres à un niveau supérieur grâce aux FancyZones.
Astuce en plus : trouvez un fond d’écran approprié
Vous pouvez choisir d’avoir le même fond d’écran sur chaque écran, mais pourquoi le faire ? Choisissez plutôt un fond d’écran impressionnant qui s’étend sur deux écrans ou plus. Parcourez Dual Monitor Backgrounds, WallpaperFusion, et subreddit /r/multiwall pour de bons résultats.
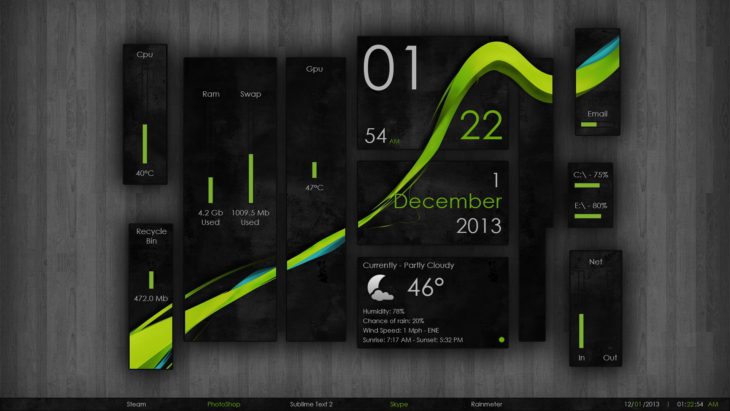
Envie de donner un coup de neuf à votre PC ? Lancez-vous avec Rainmeter. Ce logiciel libre et gratuit vous permet d’afficher des données pratiques sur votre bureau en plus d’une image. Ne manquez pas de jeter un coup d’œil à DeviantArt et à ses nombreux résultats spectaculaires.
Vous êtes envieux de certaines des fonctionnalités de ce guide qui sont uniques à Windows 11 et vous êtes toujours sous Windows 10 ? Lisez ensuite notre guide pour vous assurer que votre PC est prêt pour Windows 11. Si vous n’êtes toujours pas sûr, consultez notre présentation plus approfondie de Windows 11. Complètement convaincu ? Vous pouvez alors passer de Windows 10 à Windows 11 gratuitement ici.
