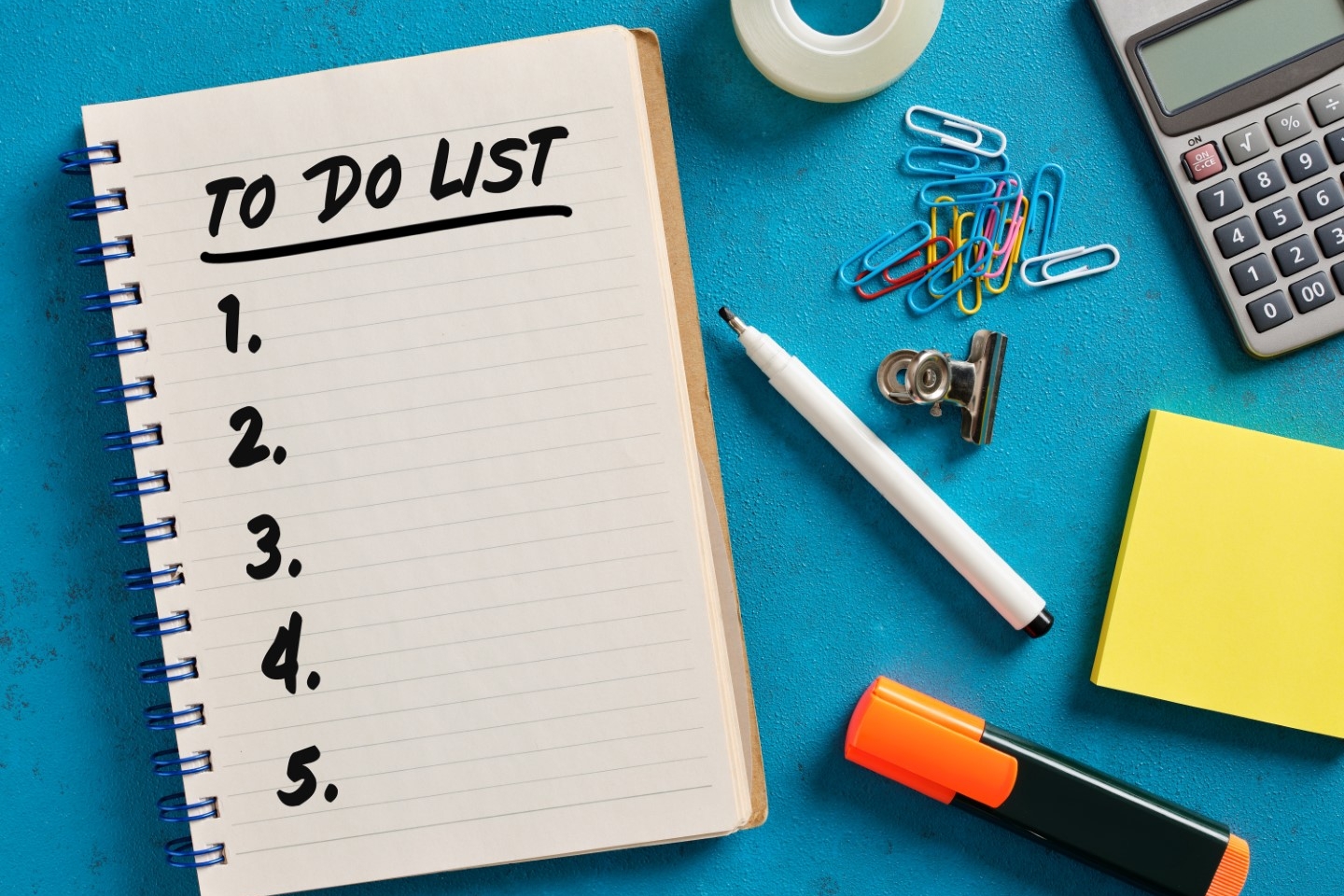Besoin de structure ? Microsoft Lists vous permet de créer des listes de tâches et de les organiser avec vos collègues.
La gestion de projet est une compétence essentielle pour tout employé. Il existe d’innombrables applications qui vous aident à organiser les tâches et les délais pour vous-même et à structurer les projets au sein des équipes. Des applications comme Asana et Todoist sont bien connues, mais saviez-vous que Microsoft possède également son propre planificateur de tâches ?
Microsoft Lists est incluse dans votre abonnement 365, mais cette application est encore souvent négligée. Le plus grand avantage de Lists est son intégration transparente avec d’autres applications Microsoft. Il est ainsi très facile de collaborer à des projets avec des collègues sans qu’ils aient besoin d’installer la même application.
Votre résolution du Nouvel An est de travailler de manière plus organisée ? Nous vous guidons à travers Microsoft Lists.
-
Étape 1 : Création d’une nouvelle liste
Microsoft Lists est disponible en tant qu’application web dans l’environnement Sharepoint de votre compte personnel ou professionnel. Connectez-vous à l’aide de votre compte Microsoft. Cliquez sur Créer une nouvelle liste pour commencer. Vous pouvez choisir parmi une large palette de modèles préfabriqués, allant des modèles pour les événements à l’onboarding, en passant par les dépenses et les livres de recettes.
Via Liste vide créez votre propre modèle. Donnez à la liste un nom, une courte description, une couleur et une icône. Vous avez maintenant une liste vide. Ajoutez-y Ajouter un nouvel élément ajoute des tâches à la liste.
-
Étape 2 : Ajout de colonnes
Ajoutez ensuite des colonnes pour vous permettre, entre autres, d’attribuer des éléments à des personnes, de fixer des délais et d’afficher l’état d’avancement du projet. Vous pouvez ajouter autant de colonnes qu’un projet le requiert. Pour chaque colonne, vous pouvez personnaliser davantage les paramètres et définir des valeurs par défaut, entre autres. La capture d’écran ci-dessous montre à quoi peut ressembler une liste Microsoft Lists.
-
Étape 3 : Affichage
L’affichage par défaut dans les Listes est une vue en grille avec les différentes colonnes et les éléments de la liste triés par lignes. Préférez-vous quelque chose plus visuels? Vous pouvez alors utiliser Ajouter une vue convertir vos listes en calendrier ou en tableau des tâches, entre autres.
-
Étape 4 : Travailler ensemble
Vous travaillez avec des collègues sur un projet ? Dans Listes, vous pouvez facilement ajouter des personnes à votre liste. Vous pouvez le faire de deux manières. Créez une colonne Les personnes vous permet d’attribuer des éléments d’une liste à des personnes au sein de votre organisation. Avec l’option Partager envoyer aux personnes concernées un lien d’invitation pour qu’elles puissent consulter et modifier la liste avec vous.
Comme Listes fait partie de Microsoft 365, vous pouvez créer des listes partagées directement dans Teams. Ajouter via Applications Ajoutez des listes aux équipes et sélectionnez un canal. Les listes sont désormais ajoutées en tant qu’onglet supplémentaire au canal sélectionné.
-
Étape 5 Soyez avertis
Vous souhaitez être averti lorsque quelque chose change sur votre liste ? Créez une alerte. Cliquez sur Avertissez-moi (l’icône de la cloche) et déterminez ce que vous voulez Listes vous pouvez envoyer une alerte et de quelle manière (e-mail ou SMS). Des alertes peuvent être envoyées pour modifier les éléments de règles existants, l’ajout de nouveaux éléments ou les changements aléatoires. Vous pouvez choisir de recevoir des notifications immédiatement ou un résumé quotidien/hebdomadaire.
-
Étape 6 : Importation et exportation
Avec Lists, vous ne devez pas toujours partir de zéro. L’application vous permet également de transformer des fichiers Excel en listes. Cliquez à nouveau Créez une nouvelle liste et sélectionnez A partir d’Excel. Je kan nu in OneDrive speuren naar het bestand dat je wil uploaden naar Lists.
Le fichier Excel doit contenir des tableaux. Si ce n’est pas le cas, vous devez d’abord créer les tableaux manuellement. Sélectionnez les cellules que vous souhaitez inclure (dans Excel) et cliquez sur Format sous forme de tableau. Klik op Renouveler (dans Listes) pour télécharger le tableau. Vous pouvez maintenant le transformer en liste de tâches.
L’intégration entre Lists et Excel fonctionne également dans le sens inverse. Par l’intermédiaire de Exportation vous pouvez télécharger les listes sous forme de fichier Excel ou CSV. L’exportation vers Power BI est également possible.