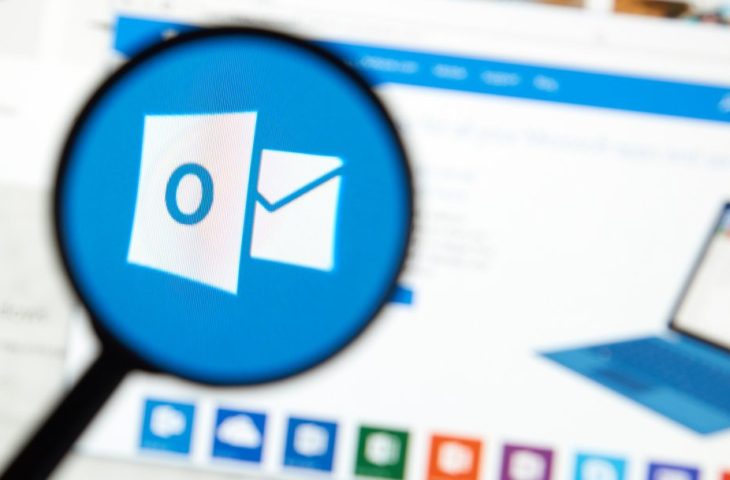Après une mise à jour incorrecte, certains utilisateurs ne parviennent plus à accéder à leur boîte aux lettres Outlook. La solution temporaire consiste à réinitialiser l’application de messagerie à une version antérieure.
Microsoft a déployé la Build 16227.20212 pour Outlook le 28 mars. Mais comme c’est souvent le cas avec les mises à jour de Microsoft, quelques problèmes sont apparus. Certains utilisateurs ont signalé qu’ils ne pouvaient plus consulter leur calendrier, marquer les courriels comme lus ou les déplacer dans des dossiers, voire qu’ils ne pouvaient plus du tout accéder à leur boîte aux lettres.
Ce problème concerne principalement les comptes qui font partie d’un groupe Microsoft 365. La mise à jour peut interrompre l’accès aux boîtes de messagerie ou aux calendriers du groupe, et l’ajout de nouveaux comptes peut également causer des messages d’erreur. Microsoft reconnaît le problème et indique qu’avec de la chance, il pourrait disparaître tout seul, mais qu’il pourrait tout aussi bien réapparaître à une date ultérieure.
Restaurer Outlook
Un correctif est prévu, mais il faudra attendre le 9 mai pour qu’il soit disponible. En attendant, Microsoft recommande de revenir à une version antérieure d’Office. La procédure est décrite ici et, pour vous faciliter la tâche, nous vous guidons également dans cet article.
Tout d’abord, désactivez les mises à jour automatiques, à condition que vous avez activé cette fonction, bien sûr. Ouvrez Outlook et cliquez successivement sur Fichier, Compte Office et Options de mise à jour, où vous pouvez désactiver les mises à jour. À partir du 9 mai (ou avant), le programme de mise à jour automatique pourrait reprendre si vous le souhaitez.
Il faut maintenant installer manuellement une version plus antérieure d’Outlook. Pour ce faire, procédez comme suit :
- Déterminez et notez le numéro de la version précédente. Conseil : utilisez l’historique des mises à jour pour retrouver les versions précédentes.
- Téléchargez et exécutez le programme de mise en œuvre d’Office.
- Lancez le Bloc-notes et copiez le fichier XML suivant :
<Configuration>
<Updates Enabled= »TRUE » TargetVersion= »16.0.xxxxx.yyyyy » />
</Configuration>
Dans 16.0.xxxxx.yyyy, entrez le numéro de version. Enregistrez ensuite le fichier sous le nom de Config.xml dans le même emplacement que le fichier Setup.exe de l’étape 2.
- Ouvrez une invite de commande (avec les droits d’administrateur). Pour ce faire, cliquez sur Démarrer, tapez cmd dans la barre de recherche, cliquez sur cmd.exe, puis sur Exécuter en tant qu’administrateur. Basculez vers l’emplacement des fichiers Setup.exe et Config.xml fichiers. Exécutez la commande suivante :
setup.exe /configure config.xml
- Démarrez une application Office (telle qu’Excel) et sélectionnez Fichier >Compte.
- Dans la section Informations sur le produit, sélectionnez Mise à jour > Mettre à jour maintenant.